Why Isnt the Disney Plus Website Working on School Wifi
Trying to watch "Hawkeye" or "Star Wars: The Bad Batch" or "The Mighty Ducks: Game Changers", & there's a voice from behind "Why is Disney Plus not working even with a VPN?
Well, that is an indication of something wrong with either your account, device, or your VPN.
Don't worry! we've got you covered, as in this blog we have discussed all the errors (including the Disney+ not available error, and the Disney Plus streaming issues) along with their easy solutions and fixes. Just to give you a heads up, if your VPN is what's causing these issues, you'll need to switch to the best VPN for Disney Plus to overcome them.
Why is Disney Plus Not Working?
There can be numerous other reasons why you might be unable to connect to disney+. Either the service app or website would have crashed, which is a common thing. Another reason can be the unstable network connection that is not providing you with proper bandwidth.
Nevertheless, there is a particular Disney Plus error code that makes it quite easy to identify and resolve your issues and enjoy streaming.
If your Disney Plus not working, you may run the basic troubleshooting to identify the problems. Usually, the problems encountered by Disney Plus are the result of a few basic glitches linked to internet connectivity, or its speed. Also, the app, the web player (Chrome, Firefox), or the issues with Disney's servers.
Anyhow, if you have faced any issues while using Disney Plus then follow this guide to see how you can resolve those issues.
7 General Quick Fixes to Troubleshoot Disney Plus Not Working
You can follow these basic troubleshooting methods to fix Disney Plus not working errors:
- Restart your device on which you are using Disney Plus
- Restart your internet device (modem, router, etc.)
- Change the direction of the router antenna or the location of the device
- Connect your streaming device to your internet device via a wire.
- Update the Disney Plus app
- Reinstall the Disney Plus app after clearing out the cache
- Check and Update your streaming device.
While these are just a few random ways to erase the unknown problem, if a Disney Plus error code is listed, you can use that directly to get to the root and resolve it. We have shared all errors and the problems lying underneath those codes in this blog.
How to fix Disney Plus 'Unable to Connect' Error
The Disney+ unable to connect error usually occurs when the site's traffic is extremely heavy, preventing the servers from working correctly and hence resulting in a crash. The issue resolves when the massive traffic hours pass or the server capacity increases.
Two messages will appear on your screen indicating the error; there seems to be an issue connecting to the Disney+ service. Preventing the use of Disney Plus during rush hour can be a temporary solution. Other methods can be adopted to ensure connectivity even at peak hours, so you don't have to wait.
- Log out of your account and close the site window.
- Re-open the application and log back in.
- Make sure your internet connection is functional if the issue persists.
How to fix "Sorry, Disney+ is not available in your region" Issue
You know you have a significant problem on your hand when you see the message "Sorry, Disney+ is not available in your region" on your screen as follows:
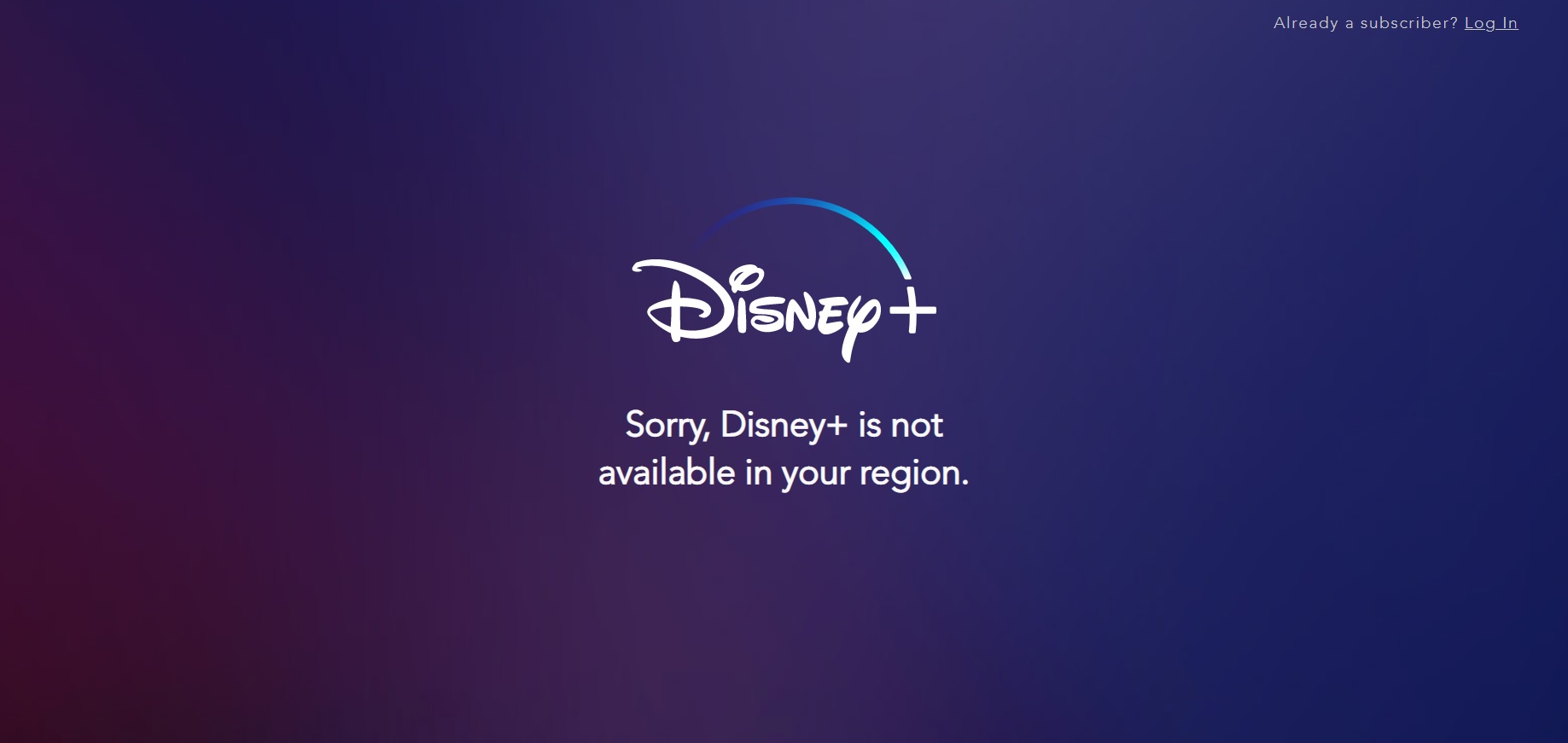
Disney Plus is geo-restricted in a lot of countries worldwide, majorly because it has yet to launch there. With the exception of a few like, USA, UK, Australia (Watch Disney+ Australia abroad), Canada, New Zealand (Access Disney Plus NZ abroad), Germany, India, etc. And while the process is slow but steady, Disney+ will be available in Europe and Asian countries like Thailand, Singapore, and Hong Kong by 2021.
Sadly no troubleshooting or error codes will fix this, and you will need a trusted and reliable VPN for Disney Plus to overcome this error. A VPN masks your IP address which tricks the site about your actual location. A VPN can also let you watch Disney Plus in South Africa, access Disney+ in Malaysia, and even unblock Disney+ in the Philippines to bypass the geo-restrictions easily.
Our top VPN recommendation is ExpressVPN because of its exceptional streaming quality and its ability to unlock regionally blocked websites like Disney Plus quickly.
How to fix other Disney+ Streaming Issues
There are many other Disney+ streaming issues that may occur due to a flawed internet connection. There are a large number of error codes that dedicate themselves to the field of a network error.
Disney Plus requires high-speed internet to stream smoothly; for HD content, the connection must exceed 5+ Mbps, and for 4K UHD streaming, a requirement of 25 Mbps minimum needs fulfillment.
Error Codes dedicated to connectivity issues are 24, 29, 42, 43, and 76. Or messages like "We're sorry, but we cannot play the video you requested. Please try again. If the problem persists, visit the Disney+ Help Center (Error Code xx)."
These codes are all linked to your internet speed and connectivity which can be solved through the methods mentioned below;
- Find out the average speed of your internet via internet speed test sites when the error persists on the same device.
- Try relocating your wifi router for better internet signals.
- Remove sources that may alter your wireless network's strength, like microwave, phone, cordless, etc.
- Disable any other device temporarily that may use up a lot of the bandwidth.
- Switch to a wired Ethernet connection if possible.
- Shut everything down for a minute, your internet, device, wifi router, etc., and restart.
- Try to rule out all the problems from your end first, if despite everything the issue remains, then contact the Disney helpline as the issue may be from their end.
How to fix Disney Plus Error Codes
Apart from the common connectivity issues, a large set of other errors prevent you from having a smooth experience on Disney Plus. These errors may seem vague, ranging from software and hardware issues to account and device issues. But with a little concentration and reading, you can solve them.
When you encounter these errors, you usually view these error codes as numbers, like Disney Plus error 83, 42,73, etc., or with a small message attached to it like, "Something went wrong. Please try again. If the problem persists, visit the Disney+ Help Center (Error Code xx)."
As mentioned above, most of the issues occur due to heavy traffic on the site, and it usually goes away if we refresh the page or reselect the movie you were going to watch.
If the problem persists, then try to log out and then back into your account. This will likely solve the problem.
How to fix Disney Plus Error Code 39
You may come across the Disney+ (Error Code 39) while streaming Disney Plus, that reads as shown in the image below:

The is a rights management code error, and if you are getting this error, then it means that your streaming setup is not providing the secure connection that Disney+ needs. It might also be an indication of any issues with your HDMI cable or your streaming device, which is blocking a secure HDMI handshake. Mostly, you will see this error code 39 while using Xbox One; however, it may also appear with other streaming devices as well.
You can follow the steps below to fix the Disney Plus Error Code 39 and enjoy seamless streaming:
- Reload the video. Sometimes, you may see this error as a one-time error, and it can easily be fixed by refreshing or reloading the video. If the problem persists after reloading, move on to the next step.
- Use a different HDMI port . Try switching the HDMI port and see if it works. If any of the ports work fine and gives a successful handshake, you may resume streaming, and the error code will disappear.
- Try changing your HDMI cable.
- If you are using an Xbox One (Watch Disney+ on Xbox), you may try restarting the Disney+ application or restarting your Xbox one.
- Change your streaming device . Since this error is mostly associated with an Xbox One, you can try using a different streaming device and check if it works fine.
- If none of the above methods work, then you may proceed by giving your Xbox One a factory reset .
Disney Plus Error 83 (Device Compatibility Problem)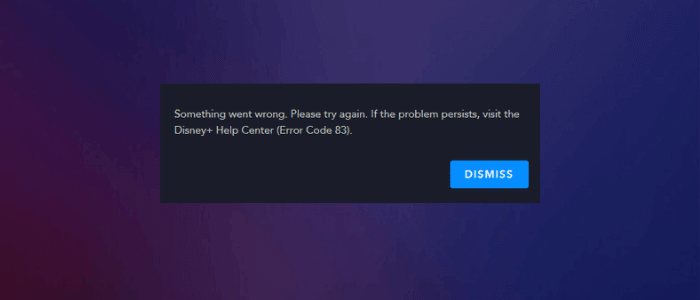
Disney Plus Error Code 83 may usually occur due to device compatibility issues. It would also occur due to a bad internet connection or Disney server issues. Disney Plus is not compatible with every single device, so you need to check its device compatibility list before signing up to Disney+ using that device.
The list of the Disney+ compatible devices is as follows:
- Desktop Web Browsers (via streaming)
- Mobile Devices and Tablets (via free downloaded app)
-
- Amazon Fire Tablet
- Android phone and tablet (Watch Disney Plus on Android devices)
- Apple iPhone and iPad
- Set-top Boxes and Game Consoles (via free downloaded app)
-
- Apple TV (4th Generation and later) (Access Disney+ on Apple TV)
- Sony PlayStation 4 (Watch Disney Plus on PS4)
- Xbox One (Watch Disney+ on Xbox One)
- Smart TVs (pre-installed or via free downloaded app)
-
- Android TV Devices
- LG WebOS Smart TVs
- Samsung Tizen Smart TVs (Watch Disney+ on Samsung Smart TV)
- Other Streaming Devices (via free downloaded app)
-
- Amazon FireTV (Get Disney+ on FireStick)
- Apple AirPlay
- Roku (Access Disney Plus on Roku)
- Chromebook
- Chromecast (Stream Disney Plus via Chromecast)
Usually, the Disney Plus Error Code 83 appears when your device can not pass the DRM check. The DRM check is an essential test that Disney+ conducts before playing its content. If your device fails to pass this test, then you will see the Disney Plus 83 error.
Read more: Disney Plus Error Code 83
How to fix Disney Plus issues on your Device
You can try the following fixes to get rid of the Disney Plus errors and issues on your phones, tablets, TVs, and PCs.
- Make sure that you are connected to a stable WiFi connection. Sometimes, the cellular network is not fast enough to give you a smooth and error-free streaming experience. Ensure that your internet speed is stable and good enough for seamless streaming.
- If any random Disney+ errors pop up, then try restarting your app, or uninstall and reinstall can also help in many cases.
- Clear the cache of the Disney Plus application on your device. You will find the 'Clear Cache' option in the Settings>Applications>Disney+ on your phone. If you are using Disney+ on your PC or laptop then you may try clearing your browser's cache.
- Check if you are using the latest Disney+ application. If not, then upgrade to the latest version for an improved streaming experience.
How to fix Disney Plus Not Working Error on Fire Stick
You may encounter unexpected Disney+ errors on Fire Stick, but you can follow the following solutions to fix those errors:
Check if Disney+ servers are down
You can check if the Disney+ servers are working fine or not by checking their status. Websites like Downdetector can give you real-time results if a website like Disney+, Netflix, or Prime Video is down at the moment or not.
Restart your Router
Disney+ will also not work due to network errors. You should conduct speed tests and check if your internet speed is fast enough to stream Disney+ or not. Disney+ needs a minimum of 5Mbps bandwidth for seamless streaming. If your internet is causing problems, you can restart your router or try refreshing the page.
Log out of your account and log back in
Sometimes, just simply logging out of your account and logging back in can solve the Disney+, not working issues. Follow the steps below:
- Open the Disney+ app on your Fire TV.
- Open Settings from the side menu.
- Select Log Out by pressing the Select button.
- Wait for a few minutes, then log back into your account.
Clear the Disney Plus cache
Disney+ stores the temp data on your Fire TV for improved performance. Sometimes, this data can get corrupted and ruins your streaming experience, so it should be cleared. You can clear the cache on your Disney+ app by following the steps below:
- Open Settings on your Fire TV or Fire Stick.
- Go to Applications, and select Manage Installed Applications.
- Locate Disney+ from the list, select it and click on Clear Cache.
How to fix Disney+ cache problems with consoles and set-top boxes
Clearing cache and data on Disney+ on game consoles and set-top boxes can also prevent Disney+ errors. We have shared the easy steps to clear cache and data on Sony PS4, PS5, Xbox, set-top box, and smart TV as follows:
Clear Disney+ Cache on Sony PS4 & PS5
- Go to Settings.
- Select Storage > System Storage.
- Select Saved Data.
- Choose Disney Plus, and select Options.
- Select Delete to clear your cache on PS4 or PS5.
Clear Disney+ Cache on Microsoft Xbox
- Go to the main menu of your Xbox.
- Select My Games and Apps.
- Choose Select Apps.
- Select the Disney Plus tile.
- Press the Menu button on your controller.
- Click More Options, and then choose Manage App.
- Proceed with clearing out the saved data of Disney+ on your Xbox.
Clear Disney+ Cache on Set-top Box, and Smart TV
- Turn on your Set-top Box or Smart TV.
- Go to Settings.
- Select Applications > Manage Installed Applications.
- Choose the Disney Plus application.
- Select "Clear Cache" and "Clear Data" to clear the cache and data of Disney+ on your set-top box or Smart TV.
How to fix Disney+ Credit Card Issues
You may come across the Disney Plus payment errors while trying to buy its subscription. You may see the following message while trying to process your payment:
"We could not complete your payment request using the credit card information you supplied. Please re-enter your credit card information or use another form of payment."
The solution to this error is to ensure that you have typed in the correct postal or ZIP code. Also, make sure that you have typed in the correct security code and other details. Carefully match your card's expiration date with the one you have entered, and write the correct billing address.
After writing all the correct card and address details, you will easily bypass this Disney+ payment error.
Other Error Codes on Disney+
In addition to the other errors, there are several more errors that you may encounter while streaming Disney Plus; they are as follows:
- Error 4 – A payment issue causes this error. It may occur if your credit card has been expired or if your card is not of the same region as the Disney+ region you're using.
- Error 9 – Indicates a login problem or a payment issue.
- Error 11 – You will see this error if the content is not available in your region or if your VPN is not working fine.
- Error 13 – This error occurs when you have reached the device limit.
- Error 22, 35, and 36 – These errors may occur if you try to access the restricted content and your VPN stops working.
- Error 25 – An internal error that can be cleared by refreshing or signing out and back in or by contacting the customer support team.
- Error 30 – This shows an issue with the device registration.
- Error 31 – A location issue that mostly occurs if your location services are turned off or if your VPN does not work correctly.
- Error 32 and 87 – Indicates a login issue, which you can clear by checking your billing details or by resetting your password.
- Error 38 – It shows an error with your time settings; ensure that your time settings are set to automatic.
- Error 41 – Traffic overload. It is a rare error that occurs when too many users are trying to watch a show.
- Error 76 – This error occurs when there is an overloading issue on the server.
- Error 86 – This error appears when your account gets blocked or when you breach the terms of service.
FAQs
Why is Disney Plus not working?
How do I fix my Disney Plus?
Why is Disney Plus not working on the black screen?
Why is my Disney Plus login button not working?
Why can't I get Disney Plus on my smart TV?
How to clear cache on Disney Plus?
Conclusion
If your Disney Plus not working then mostly it indicates a VPN issue, so always use a trusted and paid VPN with strong servers like ExpressVPN. Disney Plus is still new, and these issues are usual in occurrence. However, it is working to counter the minor problems as they board thousands of new subscribers daily.
Chris Mack
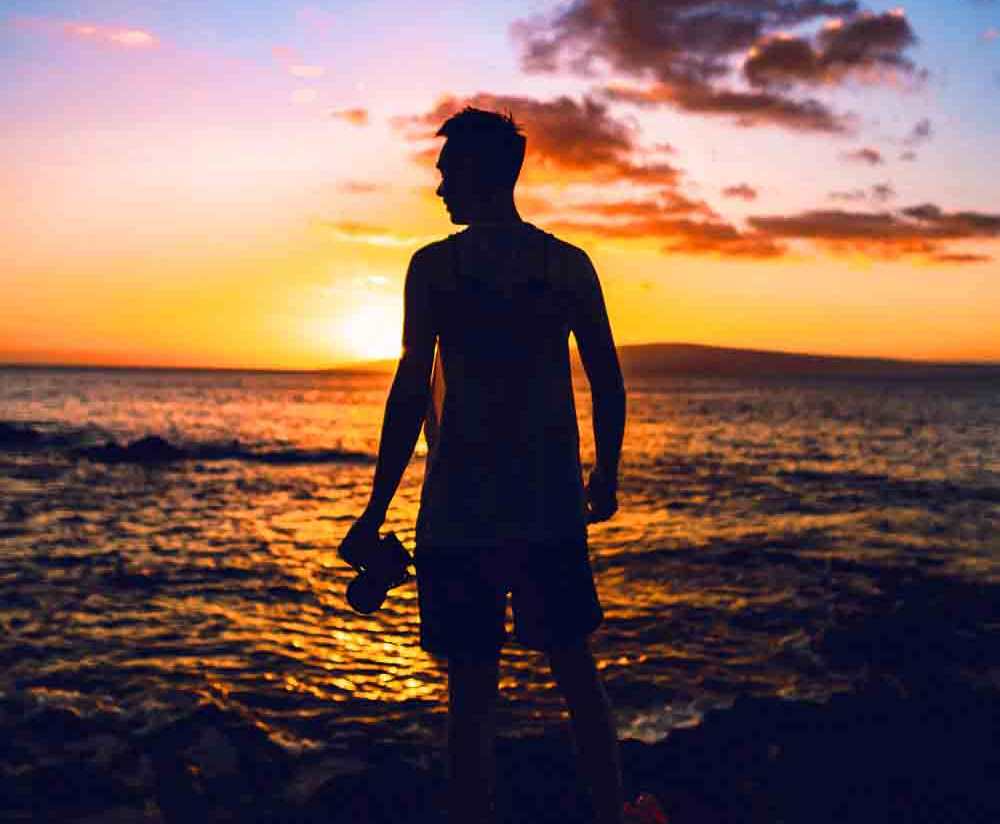
Chris is a technology and entertainment writer whose main interests revolve around the art of writing and expression. He loves writing research-based articles in different niches and translating his thoughts into words that inspire others.
Why Isnt the Disney Plus Website Working on School Wifi
Source: https://www.streamingrant.com/disney-plus/fix-disney-plus-not-working-errors/
0 Response to "Why Isnt the Disney Plus Website Working on School Wifi"
Post a Comment